Qu'est-ce qu'un processeur de paiement ou un compte marchand et pourquoi en ai-je besoin ?
Un processeur de paiement vous permet d'accepter et de débiter les cartes de crédit. Toute entreprise qui a besoin de débiter des cartes de crédit doit disposer d'un processeur de paiement. Vous avez peut-être déjà un processeur de paiement si vous acceptez les cartes de crédit dans votre entreprise.
Le plus grand avantage de Ticketor est que vous collectez l'argent des ventes directement via votre propre processeur de paiement / PayPal. Cela signifie que vous aurez accès à votre argent directement et au fur et à mesure de la vente des billets (avant l'événement). Selon les paramètres de votre banque et de votre processeur de paiement, les fonds de chaque vente seront disponibles sur votre compte quelques jours ouvrables après chaque vente.
Veuillez noter que les comptes bancaires personnels ou professionnels ne sont pas en mesure de traiter les cartes de crédit. Vous avez donc besoin d'un processeur de paiement pour débiter les cartes de crédit et déposer l'argent sur votre compte bancaire.
Si vous n'avez pas de processeur de paiement, ou si votre processeur de paiement n'est pas compatible ou ne peut pas être utilisé pour les transactions en ligne, vous pouvez simplement obtenir un processeur de paiement en quelques minutes et l'utiliser immédiatement.
Allez simplement dans Panneau de configuration > Compte et paramètres > Processeur de paiement, puis cliquez sur le bleu "Se connecter ou obtenir un compte Stripe". Cela vous mènera à Stripe.com. Remplissez le formulaire et dès que vous avez terminé, vous serez prêt à débiter les cartes de crédit et à accepter les paiements. Cela ne devrait pas prendre plus de quelques minutes.
Si vous avez déjà un compte marchand qui peut traiter des transactions en ligne, vous pouvez très probablement utiliser votre propre processeur de paiement.
Si votre processeur de paiement ne figure pas dans la liste des processeurs de paiement pris en charge ci-dessous, vous pouvez toujours l'utiliser. La plupart des processeurs de paiement sont compatibles avec la passerelle Authorize.net. Contactez votre processeur de paiement et demandez-lui de configurer une passerelle Authorize.net pour vous. Cependant, n'oubliez pas qu'il peut être moins cher et plus rapide d'obtenir un nouveau compte Stripe à la place.You can get a payment processor compatible with Authorize.net and at low rate at: www.approvedmerchantsolutions.com
Ticketor est compatible avec les processeurs de paiement suivants :
- Stripe: Stripe est un processeur de paiement facile à obtenir qui est disponible dans de nombreux pays à travers le monde (y compris les États-Unis, le Canada, le Royaume-Uni, l'Europe, l'Australie, ...) et dans différentes devises. Ils offrent une approbation en ligne immédiate sans frais mensuels et d'installation. En utilisant Stripe, vous pouvez vendre des billets à l'international dans plus de 130 devises. Vérifiez les devises prises en charge ici
Si vous utilisez Stripe comme processeur de paiement, vos acheteurs bénéficient de beaucoup plus d'options pour leur paiement, notamment :
- Paiements en un clic ou paiements par portefeuille comme Google Pay, Apple Pay, Amazon Pay, CashApp pay, ... Ces méthodes ont généralement également un taux de fraude plus faible et sont plus faciles à payer.
- Des moyens de paiement qui offrent un financement à l'acheteur tout en vous payant immédiatement, comme AfterPay, Affirm, Klarna, ...
- Modes de paiement et cartes spécifiques au pays et courants dans le pays de l'acheteur ou pour la devise d'achat
Certaines de ces méthodes peuvent être automatiquement actives sur votre compte Stripe et seront immédiatement proposées aux acheteurs.
Connectez-vous à votre tableau de bord Stripe et accédez à Paramètres > Paiements > Modes de paiement pour examiner et sélectionner les modes de paiement. vous aimeriez offrir.
Remarque : Ces méthodes de paiement ne sont disponibles que pour les acheteurs et non pour les administrateurs ou les agents commerciaux. Pour les vérifier, vous devez vous déconnecter et vous connecter avec un e-mail non administrateur.
Remarque : Nous autorisons uniquement les méthodes de paiement adaptées au commerce électronique et à la billetterie. Cela signifie qu'ils doivent être autorisés au moment de l'achat pour éviter la fraude ou le refus de paiement après l'émission/l'utilisation des billets, et qu'ils doivent prendre en charge l'autorisation et la capture en deux étapes pour garantir la disponibilité des billets et des fonds au moment de l'achat. . La plupart des paiements bancaires ne sont compensés que quelques jours plus tard et ne sont donc pas acceptables pour l'achat de billets.
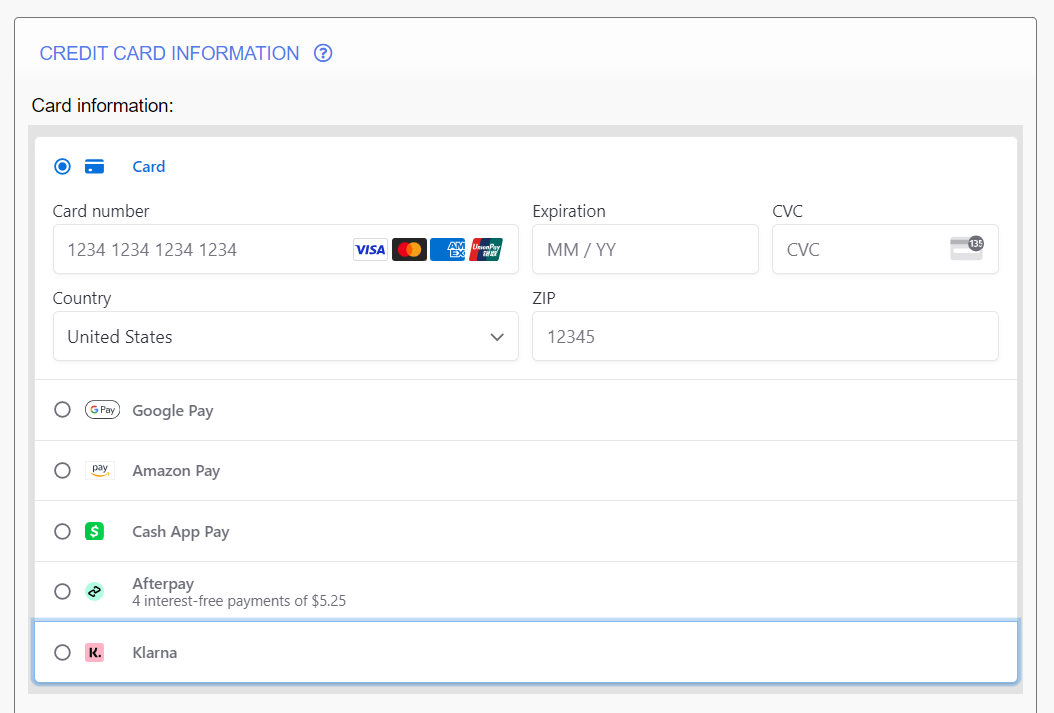
- Square: Square est un processeur de paiement facile à obtenir qui est disponible aux États-Unis et dans certains autres pays. Chaque compte Square ne peut fonctionner que dans 1 devise. Ils offrent une approbation en ligne immédiate sans frais mensuels et d'installation.
- Braintree: Braintree propose des services dans de nombreux pays du monde (États-Unis, Canada, Europe, Australie, ...) et dans différentes devises. L'approbation et la configuration peuvent prendre quelques jours. Ils offrent un service sans frais mensuels ou d'installation.
- Authorize.net: Authorize.net est une passerelle qui fonctionne avec la plupart des comptes marchands aux États-Unis et dans d'autres pays. Peu importe d'où vous obtenez votre compte marchand, vous pouvez leur demander une passerelle Authorize.net.You can get a payment processor compatible with Authorize.net and at low rate at: www.approvedmerchantsolutions.com
- PayPal Advanced ou Pro avec PayFlow : Vous pouvez vous inscrire à PayPal Advanced ou Pro avec PayFlow (États-Unis uniquement). Ces comptes vous permettent d'accepter les cartes de crédit sur votre propre site Web.
- CenPos (Bahamas & Caraïbes) Les utilisateurs situés aux Bahamas et dans les Caraïbes peuvent utiliser ce processeur de paiement avec l'émulateur Authorize.net
- PayTabs Les utilisateurs situés aux Émirats arabes unis, en Égypte, à Oman, en Jordanie et en Arabie Saoudite peuvent utiliser PayTabs comme processeur de paiement.
- PayU (Inde :) Les utilisateurs situés en Inde peuvent utiliser PayU comme processeur de paiement.
Veuillez noter que les processeurs de paiement ne sont en aucun cas liés à Ticketor. Les tarifs et informations affichés ci-dessus peuvent avoir changé depuis la dernière mise à jour de ce document. Vérifiez toujours auprès du site du fournisseur les dernières mises à jour.
Comment s'intégrer à votre site
Stripe:
- Créez un compte Stripe ou, si vous avez déjà un compte Stripe, connectez-vous au compte ici.
- Dès que vous remplissez le formulaire, votre compte est créé et il vous redirigera vers votre site Ticketor.
- Et vous êtes maintenant prêt à accepter les cartes de crédit !
- Un logo de carte de crédit apparaîtra au bas de toutes vos pages.
Square:
- Ouvrez un compte Square ou, si vous possédez déjà un compte Square, connectez-vous au compte ici.
- Dès que vous remplissez le formulaire, votre compte est créé et il vous redirigera vers votre site Ticketor.
- Et vous êtes maintenant prêt à accepter les cartes de crédit !
- Un logo de carte de crédit apparaîtra au bas de toutes vos pages.
Braintree:
- Ouvrez un compte Braintree ici.
- Une fois l'inscription terminée et votre compte créé, accédez à Panneau de configuration > Compte et paramètres > Processeur de paiement, remplissez le formulaire en utilisant les valeurs du site Braintree. Tous les champs sont sensibles à la casse. Assurez-vous de copier/coller avec précision.
- Enregistrez et testez l'intégration en effectuant un achat.
- Un logo de carte de crédit apparaîtra au bas de toutes vos pages.
Authorize.net:
- Lorsque vous avez terminé la configuration de votre compte Authorize.net, suivez leurs instructions pour obtenir "l'identifiant de connexion API" et la "clé de transaction".
- Allez dans Panneau de configuration -> Compte & Paramètres -> Processeur de paiement.
- Sélectionnez Authorize.net et remplissez "l'identifiant de connexion API" et la "clé de transaction" avec les valeurs de votre compte de passerelle.
- Si votre processeur de paiement accepte American Express et/ou Discover, cochez les cases appropriées.
- Appuyez sur Enregistrer.
- Un logo de carte de crédit apparaîtra au bas de toutes vos pages.
- Assurez-vous de désactiver le MODE TEST sur votre compte de passerelle, sinon les achats passeront sur votre site tant que l'argent ne sera pas collecté !
- Testez l'intégration en effectuant un achat
PayPal Advanced / Pro with PayFlow:
- Si vous avez déjà un compte PayPal Pro, vous devrez peut-être contacter PayPal pour vous assurer qu'il est fourni avec PayFlow, sinon demandez-leur d'ajouter PayFlow à votre compte gratuitement. Pour obtenir un compte PayPal Advanced ou PayPal Pro.
- When your account is set up, login to https://manager.paypal.com
- Allez dans "Paramètres de service" > "Pages de paiement hébergées" > "Configuration"
- Choisissez "Mise en page C"
- Changez le "Mode de processus de transaction" de "Test" à "Live"
- Définissez "Annuler l'URL" sur : https://fr.Ticketor.com/members/checkout?rf=paypaladvanced&canceled=1
- Définissez l'"URL de retour" sur : https://fr.Ticketor.com/members/checkout?rf=paypaladvanced&success=1
- Set the "Error Url" to: https://fr.Ticketor.com/members/checkout?rf=paypaladvanced&error=1
- Accédez à Panneau de configuration > Compte et paramètres > Processeur de paiement et sélectionnez PayPal Advanced/Pro dans la liste des passerelles.
- Dans la case "Nom d'utilisateur", mettez le "Merchant Login" que vous utilisez pour vous connecter à manager.paypal.com
- Dans la case "Mot de passe", mettez le "Mot de passe" que vous utilisez pour vous connecter à manager.paypal.com
- Dans la case "Partenaire", mettez PayPal
- Dans la case "Vendor", mettez le "Merchant Login" que vous utilisez pour vous connecter à manager.paypal.com
- Remarque : Si vous ne souhaitez pas utiliser votre nom d'utilisateur/mot de passe manager.paypal.com, vous pouvez à la place vous connecter à manager.paypal.com et créer un nouvel utilisateur avec accès API et utiliser le nom d'utilisateur/mot de passe pour cet utilisateur.
- Enregistrez et testez l'intégration en effectuant un achat